When you upgrade to the Pixsee Planet Gold Star plan, you can enable recognition for selected members using the Pixsee App. The primary account allows you to add up to 6 members, including one baby. Once the setup is complete, the system will automatically collect photos and recognize faces. As it accumulates a significant number of photos through Pixsee’s Smart Capture mechanism, it will create an exclusive themed story with carefully curated music, occasionally pushing it to the Pixsee App.
* Quick Tip: When the individuals in the photos have faces tilted at too wide of an angle, are distant from the camera, or have incomplete facial features, the facial recognition service may encounter errors or fail to recognize them accurately.
Adjusting the shooting angle or repositioning the camera appropriately can help Pixsee capture clear and well-defined photos, thus increasing the chances of selecting the best photos.
* Quick Tip: When the individuals in the photos have faces tilted at too wide of an angle, are distant from the camera, or have incomplete facial features, the facial recognition service may encounter errors or fail to recognize them accurately.
Adjusting the shooting angle or repositioning the camera appropriately can help Pixsee capture clear and well-defined photos, thus increasing the chances of selecting the best photos.
[How to set up]
Enter menu from the App > Tap family faces > Set the faces you want to be recognized; each member needs to provide three photos.
Enter menu from the App > Tap family faces > Set the faces you want to be recognized; each member needs to provide three photos.
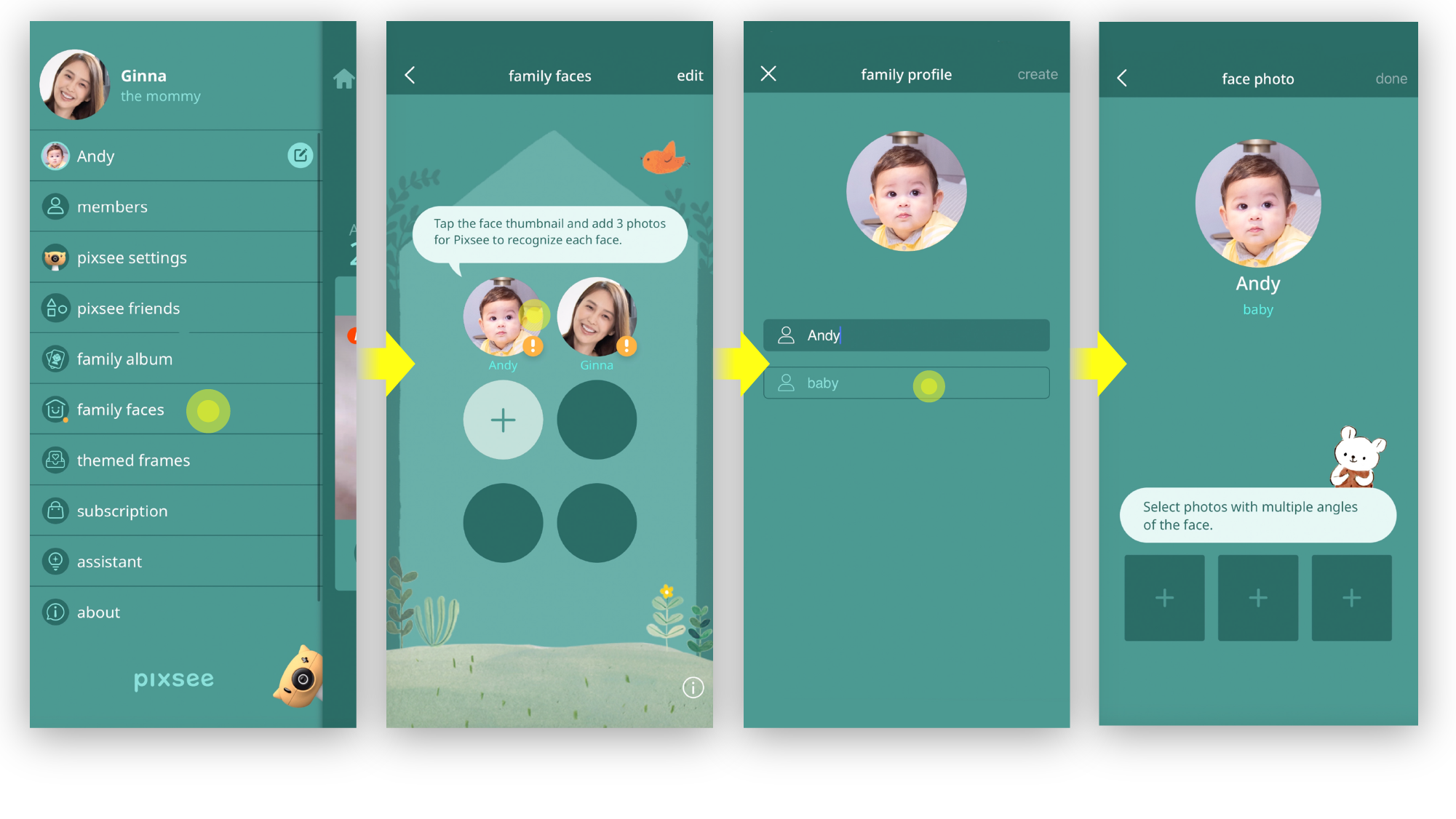
You have three options to select photos that you want to upload:
1) Select from the Pixsee App's album.
2) Select from your phone's album.
3) Take a photo directly using the camera.
1) Select from the Pixsee App's album.
2) Select from your phone's album.
3) Take a photo directly using the camera.
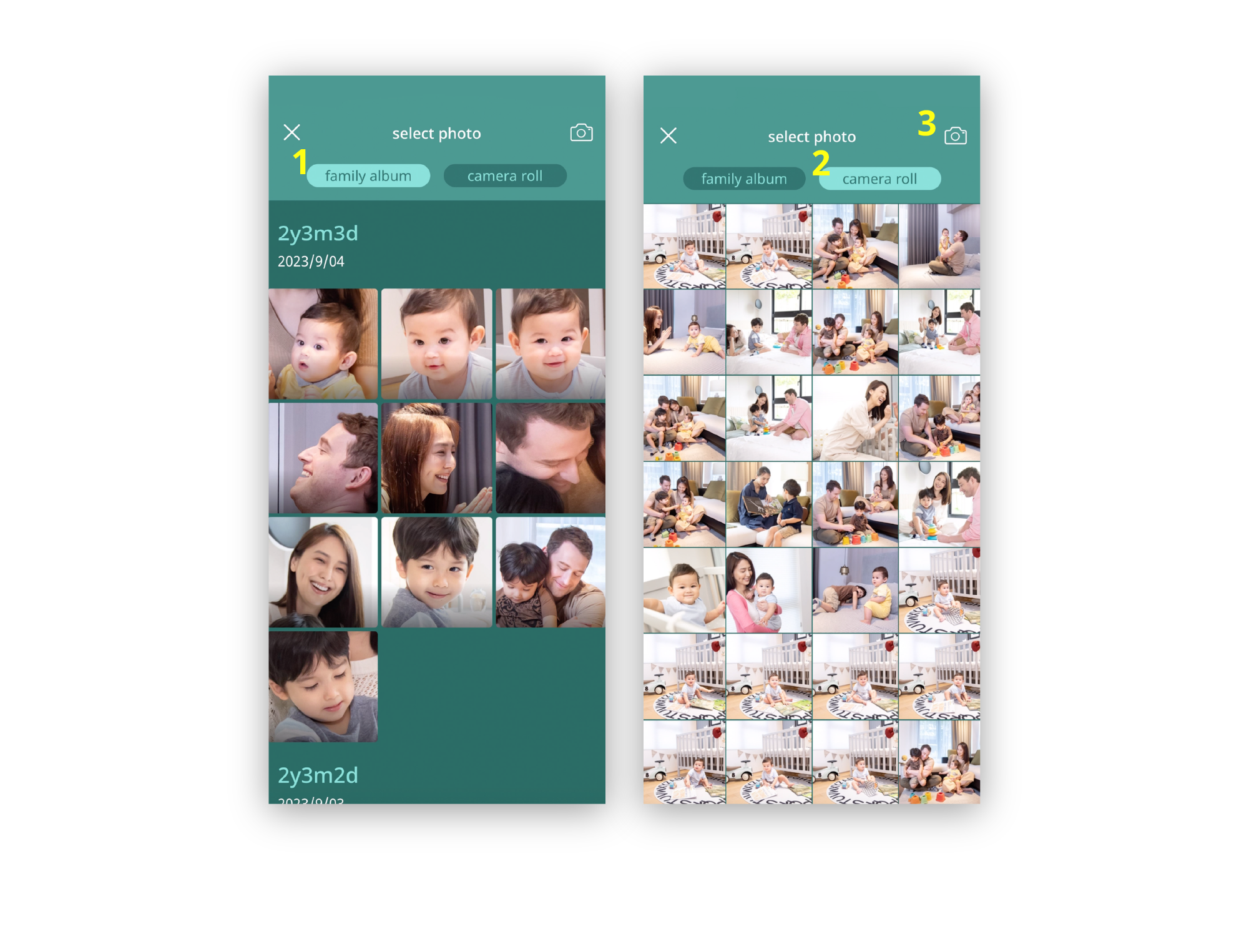
After selecting the photo, please zoom in/out on the face and adjust its position to align with the default dotted frame. Please proceed to select the other two photos in the same manner.
Note: It is recommended to select clear, front-facing portrait photos with distinct facial features taken from different angles. If the face in the photo is upside down, please rotate it to the right direction.
Note: It is recommended to select clear, front-facing portrait photos with distinct facial features taken from different angles. If the face in the photo is upside down, please rotate it to the right direction.
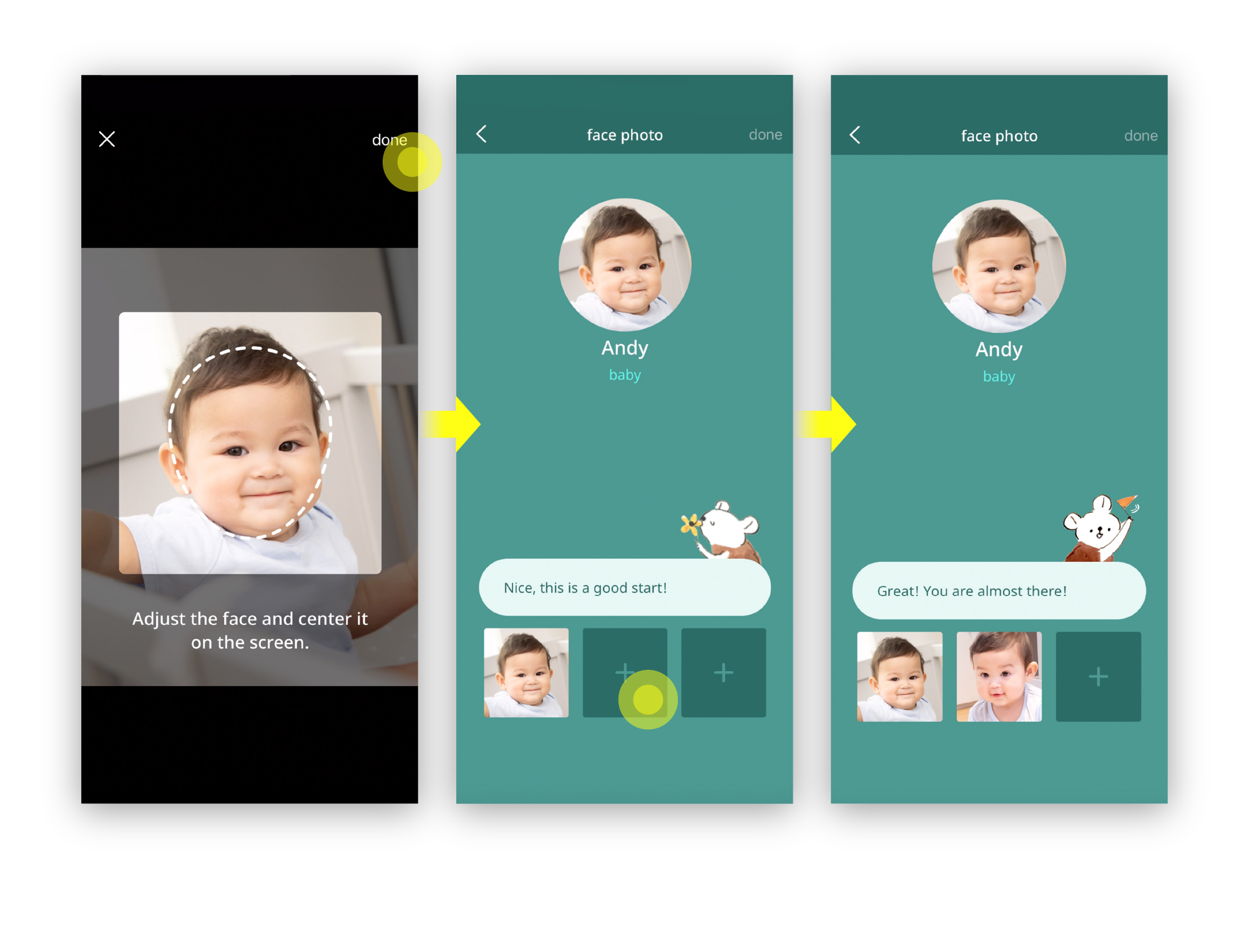
Once you have selected three photos, tap the “done” button to initiate the photo upload for AI analysis.
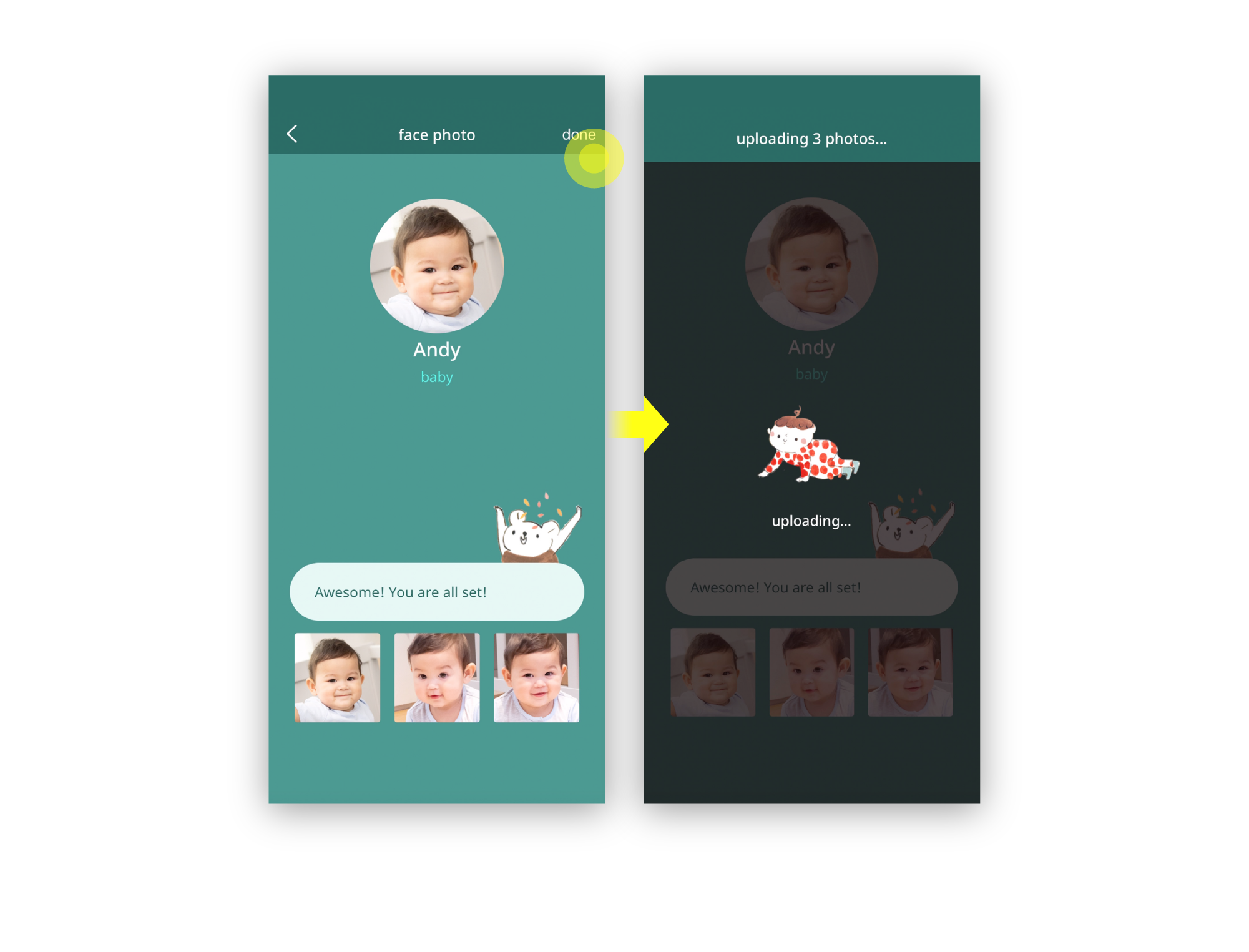
After the analysis and member recognition setup are successfully completed, a green checkmark will appear below the member's profile. You can add up to 6 members, including one baby, by tapping the “+” icon.
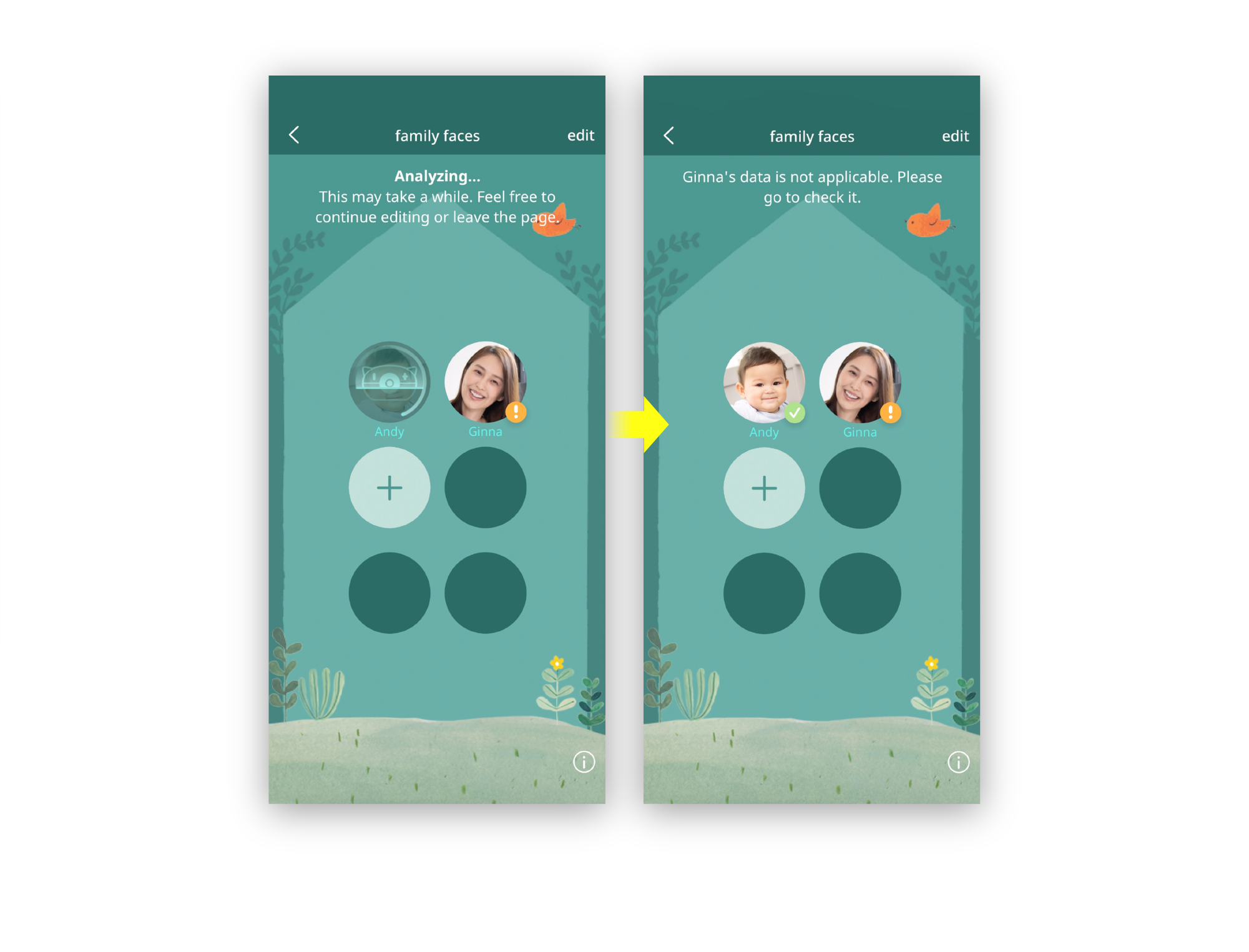
* If an exclamation mark appears below a member's profile, it indicates a failed photo analysis. Please tap again to select new photos and upload them to complete the analysis until a green checkmark appears.
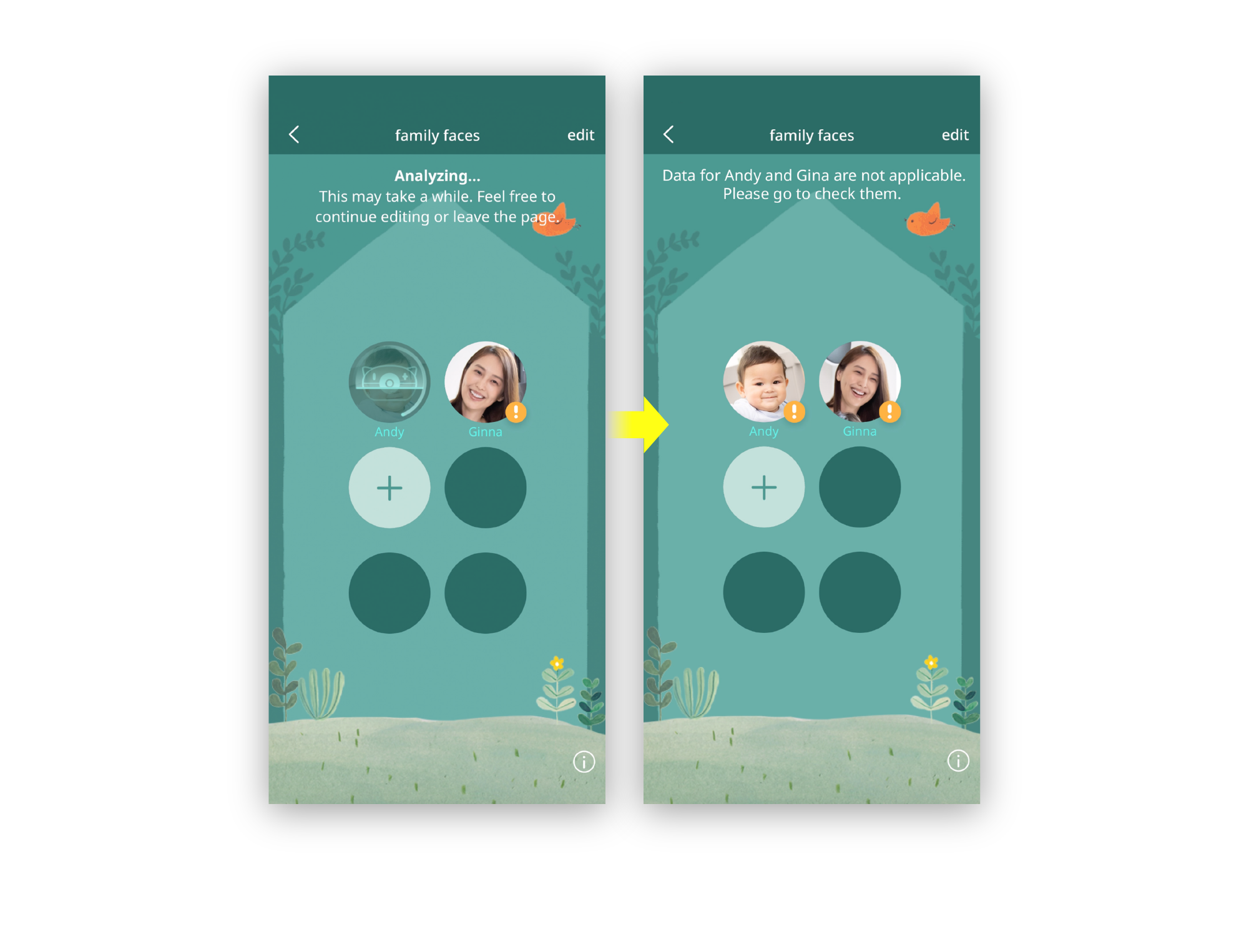
[How to remove a member]
Tap edit, then remove member.
Tap edit, then remove member.
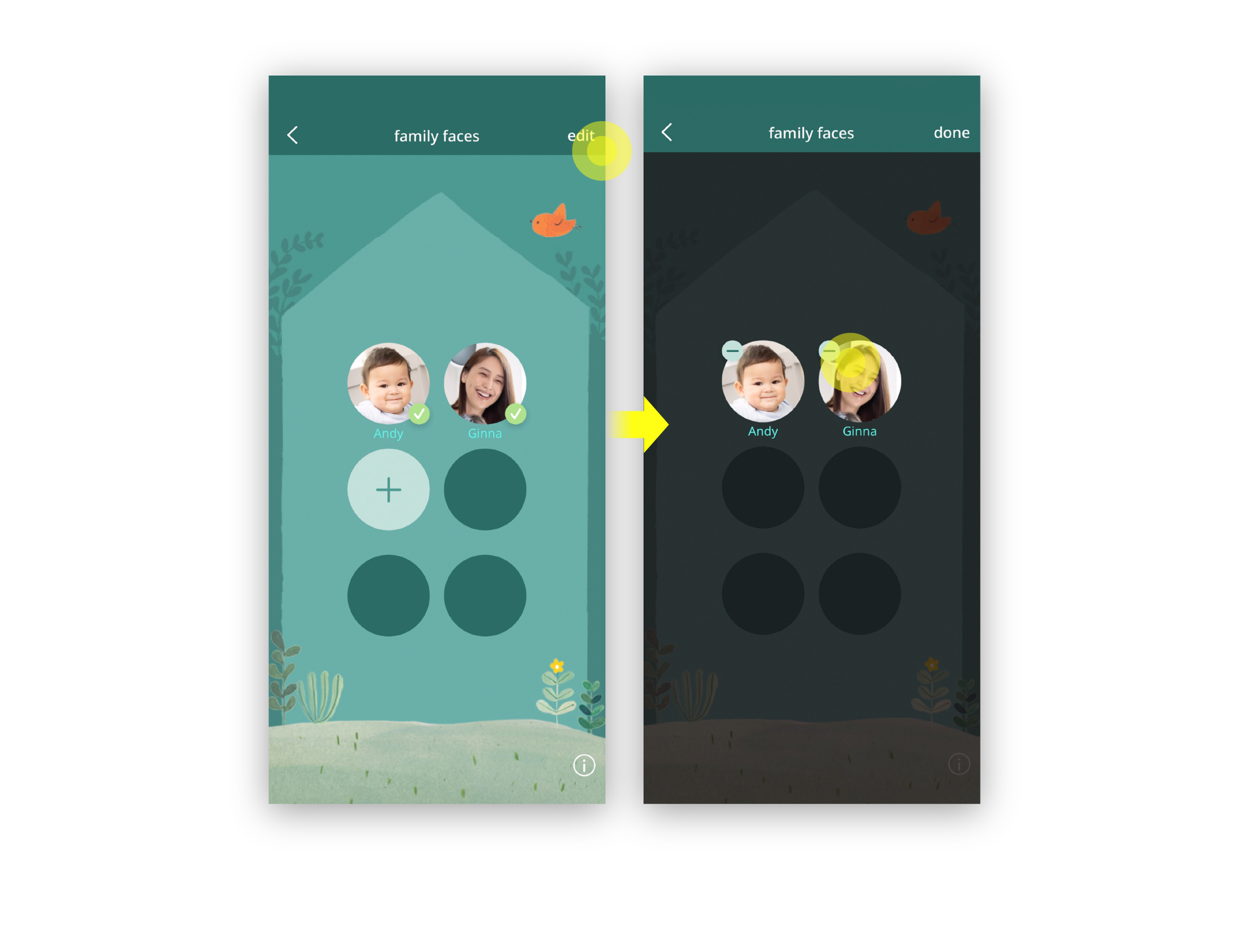
last updated: 2025/04/04
This article is helpful?
Thanks for your feedback!
Please provide your thoughts to help us do better
related articles